Welcome back to Digital Art 101!
An ongoing series seeking to answer the most common distributor and end-client questions.
Last time, we discussed the difference between Vector and Raster.
Today, we will go over how to check the art and identify the art you have.
**Please note, while I will try to use broad industry terms, this lesson will be based primarily on Adobe products.**
Review Art: Desktop PDF Program
When reviewing art. There are a number of ways to tell what type of file you are looking at, but the easiest way without vector programs is to zoom in over 2000%. This can be done easily with any DESKTOP PDF program.
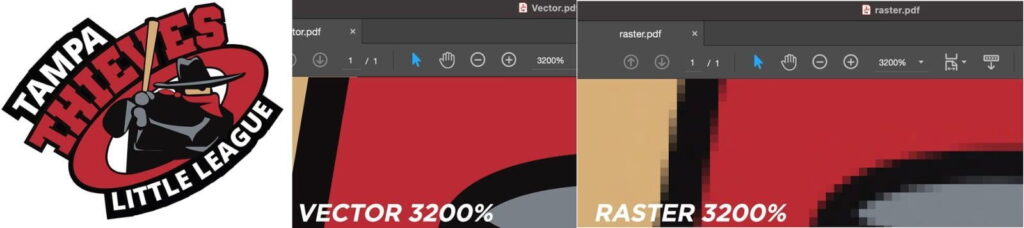
Here I have two similar artworks, one is a vector, and one is a raster. Zoom in close and you can see what these arts are made of. The vector art is completely crisp and clean. While the Raster version you can see its building blocks called pixels. This method doesn’t guarantee that the file is the quality you need, however, it will let you know if you have to go back to your customer/designer to get the proper file type for your promotional product order.
Review Art: Graphic Programs

CAUTION: Always open your files in Illustrator first!
Vector-based files opened in Adobe Photoshop will convert to Raster, and lose its vector format and quality.
However, opening raster art in Adobe Illustrator will not cause any harm.
For those with design or graphics program experience, opening up in a vector program is another easy way to check what you have.
With the artwork opened in Adobe Illustrator, go to the menu, select view, and then outline.

With the view set to outlines, a good vector will show as a white shape with black outlines.

However, if when you switch to OUTLINE MODE your art turns to a box,
that means you have a raster image and should open it in a raster-based program, like Photoshop.
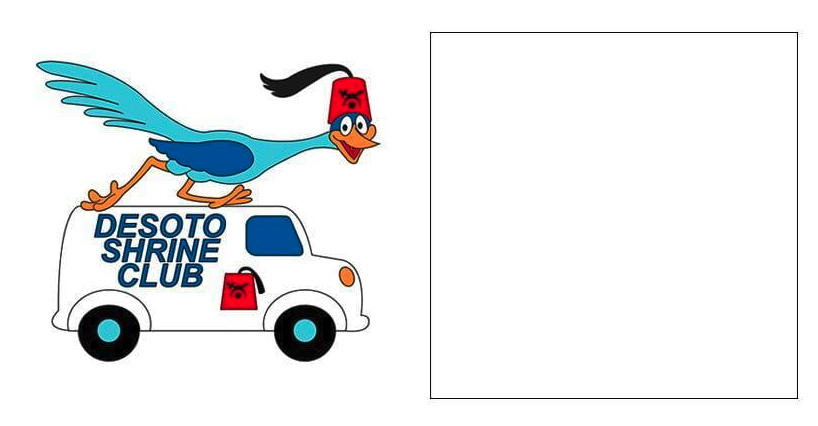





Leave a Reply
You must be logged in to post a comment.